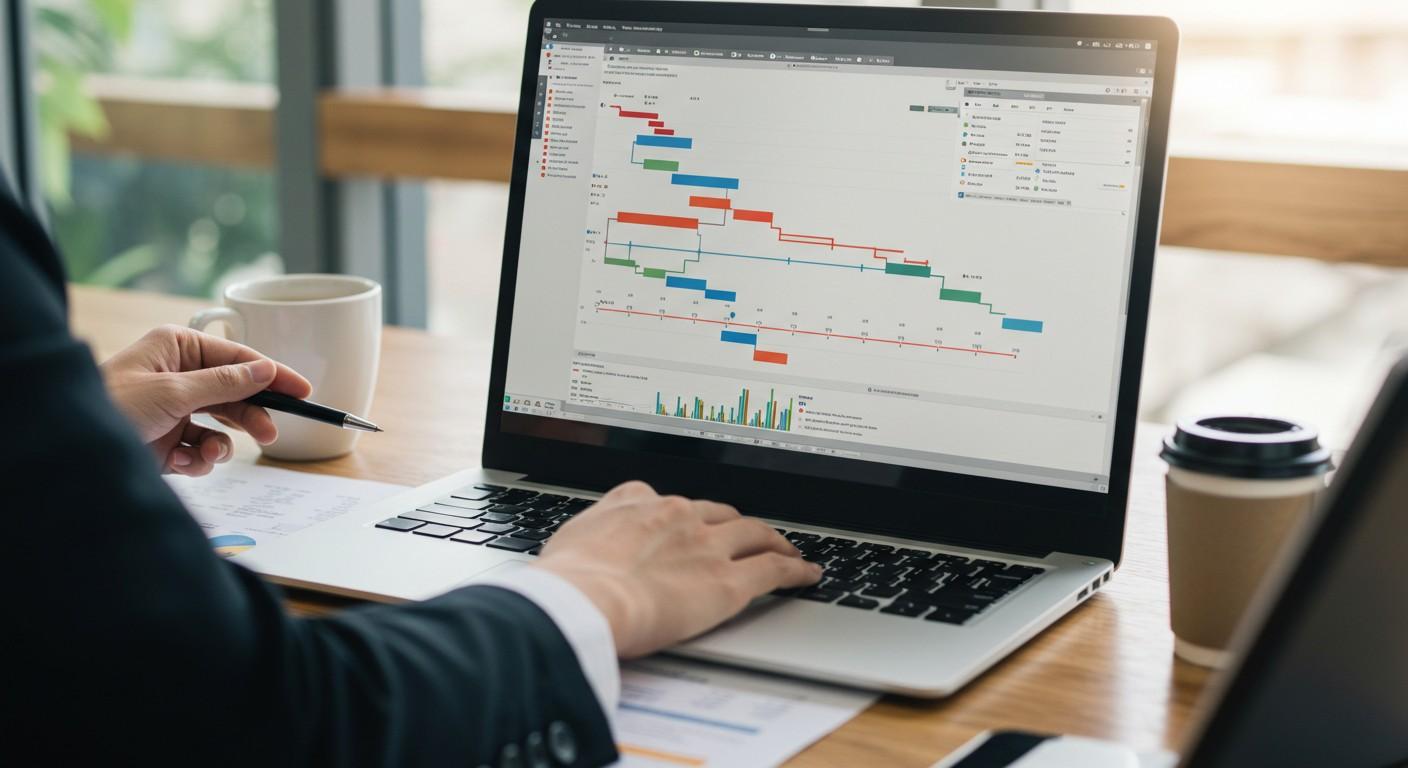Are you looking for a professional Gantt chart template in Excel to manage your projects effectively? If so, you’re not alone. Many people rely on Gantt charts to plan, schedule, and track their projects, and Excel is one of the most popular tools for creating them. But here’s the catch: Excel doesn’t have a built-in Gantt chart template. Don’t worry, though—this blog will show you how to create one from scratch or find a ready-to-use Professional Gantt Chart Template that suits your needs.
In this guide, we’ll cover everything you need to know about Gantt charts in Excel, from the basics to advanced tips. Whether you’re managing a small project or a large team, this blog will help you create a Gantt chart that’s both functional and easy to understand. Let’s dive in!
What is a Gantt Chart?
A Gantt chart is a visual tool that helps you plan, schedule, and track your project tasks over time. It’s like a timeline that shows when each task starts, how long it will take, and when it’s due. The chart uses horizontal bars to represent tasks, with the length of each bar showing the task’s duration. You can also add milestones—key events or deadlines—to mark important points in your project.
Here’s a simple example: Imagine you’re planning a marketing campaign. Your Gantt chart might include tasks like “create content,” “design graphics,” and “publish ads.” Each task would have a start date, end date, and duration, making it easy to see how everything fits together.
Key components of a Gantt chart include:
- Tasks: The individual activities that need to be completed.
- Timeline: The horizontal axis that shows the project’s duration.
- Bars: The horizontal bars that represent each task’s start and end dates.
- Milestones: Key events or deadlines in the project.
By using a Gantt chart, you can keep track of your project schedule, identify potential bottlenecks, and ensure that everything stays on track.
Does Excel Have a Built-in Gantt Chart Template?
If you’re wondering whether Excel has a built-in Gantt chart template, the answer is no. Excel is a powerful tool for creating charts and tables, but it doesn’t include a specific template for Gantt charts. However, that doesn’t mean you can’t create one. With a little effort, you can build your own Gantt chart in Excel or download a pre-made Professional Gantt Chart Template.
Excel’s flexibility makes it a great choice for creating Gantt charts. You can customize your chart to fit your specific needs, whether you’re managing a small team or a large project. Plus, Excel is widely accessible, so you don’t need to invest in expensive software to get started.
If you’re short on time, downloading a ready-made template is a great option. Many websites offer paid Gantt chart templates that you can use in Excel. These templates often come with pre-formatted tables, bars, and timelines, making it easy to get started.
How to Create a Gantt Chart in Excel
Creating a Gantt chart in Excel is easier than you might think. Here’s a step-by-step guide to help you get started:
- Set Up Your Table:
- Start by listing your tasks in a table. Include columns for the task name, start date, duration, and end date.
- For example, if you’re planning a product launch, your tasks might include “market research,” “product design,” and “launch event.”
- Insert a Bar Chart:
- Select your data and insert a stacked bar chart. This will serve as the foundation for your Gantt chart.
- Excel will create a basic chart with your tasks and durations.
- Format the Chart:
- Adjust the bars to represent your tasks’ start and end dates. You can do this by formatting the axis and changing the bar colors.
- Add milestones to mark key events in your project, such as “final design approval” or “product launch date.”
- Customize Your Chart:
- Add labels, colors, and other details to make your chart easy to read. For example, you can use different colors to highlight different phases of your project.
- You can also add a timeline at the top of the chart to show the project’s overall duration.
- Save Your Chart:
- Once your chart is complete, save it as a template for future use. This will save you time the next time you need to create a Gantt chart.
By following these steps, you can create a simple yet effective Gantt chart in Excel. If you’re looking for a more polished look, consider downloading a Professional Gantt Chart Template.
Gantt Chart Templates for Excel
If you don’t want to create a Gantt chart from scratch, there are plenty of templates available online. Here are some resources to check out:
- Microsoft Office Templates: Microsoft offers a variety of Gantt chart templates on its website. These templates are easy to use and come with pre-formatted tables and charts.
- Reddit: The Excel community on Reddit often shares user-created templates. You can find templates for everything from basic Gantt charts to more advanced project management tools.
- Create.Microsoft.com: This website offers a wide range of templates, including Gantt charts. Simply download the template, open it in Excel, and customize it to fit your needs.
Using a pre-made template can save you time and ensure that your chart looks professional. Plus, many templates include additional features like tracking tools, milestone markers, and schedule overviews.
Why Use a Gantt Chart in Excel?
There are several reasons why Excel is a great tool for creating Gantt charts:
- Accessibility: Excel is widely used and easy to access, making it a convenient choice for project management.
- Customization: Excel allows you to customize your Gantt chart to fit your specific needs. You can adjust the colors, labels, and layout to create a chart that’s easy to read and understand.
- Integration: Excel integrates with other tools and software, making it easy to share your Gantt chart with your team.
- Cost-Effective: Unlike specialized project management software, Excel is often already available in your workplace, saving you money.
Whether you’re managing a small team or a large project, a Gantt chart in Excel can help you stay organized and meet your deadlines.
Tips for Creating an Effective Gantt Chart
Here are some tips to help you create an effective Gantt chart in Excel:
- Keep It Simple: Avoid cluttering your chart with too much information. Focus on the key tasks and milestones.
- Use Colors Wisely: Use different colors to highlight different phases of your project or to distinguish between tasks.
- Update Regularly: Make sure to update your chart regularly to reflect progress and changes in your project.
- Add Milestones: Use milestones to mark key events or deadlines in your project.
- Test Your Chart: Before finalizing your chart, test it with your team to ensure that it’s easy to understand.
By following these tips, you can create a Gantt chart that’s both functional and visually appealing.
Alternatives to Excel for Gantt Charts
While Excel is a great tool for creating Gantt charts, it’s not the only option. If you’re looking for more advanced features, consider using specialized project management software like Office Timeline or other Gantt chart makers. These tools often include additional features like tracking, collaboration, and reporting.
However, for many users, Excel remains a reliable and cost-effective option. It’s easy to use, widely accessible, and highly customizable, making it a great choice for creating Gantt charts.
Excel is not only a great tool for managing project timelines with Gantt charts, but it’s also highly effective for other organizational tasks like recruitment tracking. If you’re handling hiring processes and want to maintain a structured Excel sheet for recruitment, check out our guide on How to Maintain an Excel Sheet for Recruitment to streamline your hiring workflow.
Conclusion
While Excel doesn’t have a built-in Gantt chart template, it’s easy to create one from scratch or download a Professional Gantt Chart Template. Whether you’re managing a small project or a large team, a Gantt chart can help you stay organized and meet your deadlines.
Start using a Gantt chart in Excel today to streamline your project planning and tracking. And if you’re looking for a ready-to-use solution, don’t forget to check out our Professional Gantt Chart Template—it’s the perfect tool for taking your project management to the next level!
FAQs
Where can I download Gantt chart templates?
You can find Gantt chart templates on platforms like Microsoft’s official website, Reddit, and Create.microsoft.com. These templates are easy to use and come in various formats to suit your needs.
What are the benefits of using a Gantt chart for project management?
A Gantt chart helps you plan, schedule, and track your project tasks visually. It provides a clear timeline, highlights milestones, and makes it easy to monitor progress. It’s a simple yet effective tool for project management.
Is Excel the best tool for creating Gantt charts?
Excel is a basic and accessible tool for creating Gantt charts, especially for simple projects. However, if you need more advanced features, you might consider specialized software like Office Timeline or Microsoft Project.
How do I customize a Gantt chart in Excel?
To customize a Gantt chart in Excel, you can adjust the bars, add colors, and include labels for tasks and milestones. You can also use a Professional Gantt Chart Template to simplify the process and achieve a polished look.