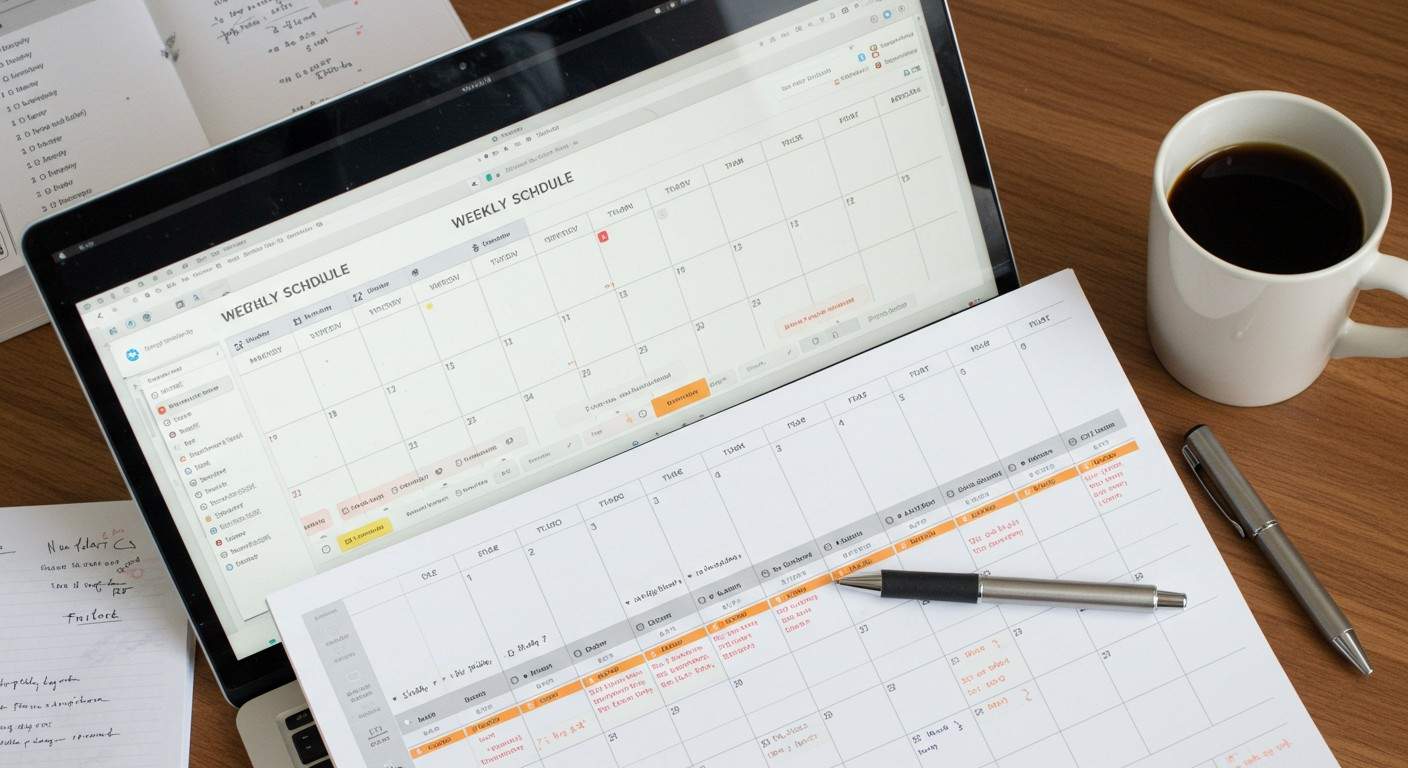Staying organized can feel like a challenge, especially when life gets busy. But what if you could create a weekly schedule that’s easy to follow, customizable, and even printable? With Google Sheets, you can do just that! In this blog, we’ll walk you through how to make a weekly schedule in Google Sheets, address common challenges, and offer a cheap 7-day printable weekly schedule template to save you time. Let’s get started!
Why Use Google Sheets for Weekly Schedules?
Google Sheets is a powerful tool for creating schedules, planners, and trackers. Here’s why it’s perfect for your weekly planning needs:
- It’s cheap and Accessible: No need to pay for expensive software. Google Sheets is cheap and works on any device.
- Customizable: You can tailor your schedule to fit your unique routine and preferences.
- Collaborative: Share your schedule with family, coworkers, or friends for seamless coordination.
- Printable: Save your schedule as a PDF or print it out for a physical copy.
A weekly schedule strikes the perfect balance between detail and flexibility. Unlike a daily schedule, which can feel overwhelming, or a monthly calendar, which lacks detail, a weekly planner helps you stay on top of your tasks without feeling stressed.
How to Create a Weekly Schedule in Google Sheets (Step-by-Step Guide)
Creating a weekly schedule in Google Sheets is simple. Follow these steps:
Step 1: Open Google Sheets and Create a New Spreadsheet
- Go to Google Sheets and click on “Blank” to create a new spreadsheet.
Step 2: Set Up Your Columns and Rows
- Label the columns with the days of the week (e.g., Monday, Tuesday, etc.).
- Use rows for time slots (e.g., 8:00 AM, 9:00 AM, etc.).
Step 3: Add Your Tasks and Activities
- Fill in your tasks for each day. For example, “Workout at 7:00 AM” or “Team meeting at 2:00 PM.”
- Use categories like work, personal, or errands to keep things organized.
Step 4: Customize Your Schedule
- Add colors to differentiate tasks (e.g., blue for work, green for personal).
- Use borders and fonts to make your schedule visually appealing.
Step 5: Save and Share Your Schedule
- Once your schedule is ready, save it as a PDF for printing or share it with others via Google Sheets.
Common Challenges and How to Solve Them
Challenge 1: Repeating Tasks
If you have tasks that repeat every week (e.g., a weekly meeting), you can use Google Sheets’ formatting tools to highlight them. For example, use bold text or a specific color for recurring tasks.
Challenge 2: Formatting Issues
Sometimes, aligning cells or adjusting column widths can be tricky. To fix this:
- Use the “Merge Cells” option for headers.
- Adjust column widths by dragging the edges of the columns.
Challenge 3: Making the Schedule Printable
To ensure your schedule fits on one page when printed:
- Go to File > Print and adjust the scaling options.
- Save your schedule as a PDF for a clean, printable version.
Download Our Cheap 7-Day Printable Weekly Schedule Template
Why start from scratch when you can use a ready-made template? We’ve created a 7-day printable weekly schedule template that’s easy to use and fully customizable. Here’s what makes it special:
- Pre-Formatted: The template is already set up with days of the week and time slots.
- Printable: Save it as a PDF or print it directly from Google Sheets.
- Customizable: Add your own tasks, colors, and categories to fit your routine.
Download your cheap template now and start organizing your week!
Tips for Using Your Weekly Schedule Effectively
- Prioritize Your Tasks: Use color-coding or symbols to highlight important tasks.
- Review and Update Regularly: Set aside time each week to update your schedule.
- Sync with Other Tools: Integrate your schedule with Google Calendar or other apps for better coordination.
Looking to manage both your personal tasks and business operations? While a weekly schedule helps with planning, a Customer Service Dashboard provides real-time insights into customer interactions, ensuring smooth business operations.
Conclusion
Creating a weekly schedule in Google Sheets is a simple and effective way to stay organized. Whether you’re managing work tasks, personal errands, or family activities, a weekly planner can help you stay on track. And with our cheap 7-day printable weekly schedule template, you can save time and focus on what matters most.
Take action today and gain control of your week!
FAQs
Is the template cheap?
Absolutely! It’s a cheap and reliable option, designed to help you stay organized without extra costs.
Can I print the schedule?
Yes, the template is printable and available in PDF format for easy access.
Can I share my Google Sheets schedule with others?
Yes! Google Sheets allows easy sharing, making it a reliable tool for coordinating with family, friends, or coworkers.
Can I automate recurring tasks in my schedule?
Yes, you can use Google Sheets formulas or Google Calendar integration to automate repeating tasks, making scheduling both cheap and efficient.